Raspberry PiでVisual Studio Codeを起動
Visual Studio Codeのホームページを参考に行います
ここからパッケージをダウンロードします。
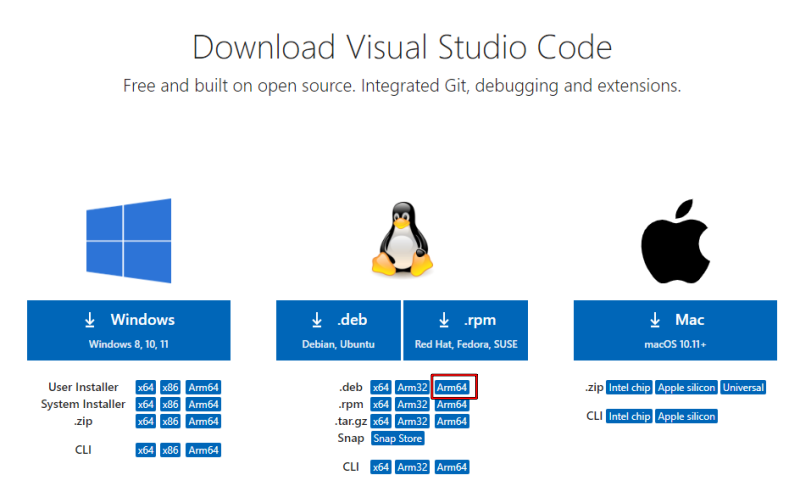
ダウンロードしたパッケージをインストールします
$ sudo dpkg -i code_1.79.2-1686733230_arm64.debVisual Studio Codeを起動します。
$ code以上です。
Raspberry PiのファイルをVisual Studio Codeでリモート編集
Rappberry Pi上でのVisual Studioの動作は、重いためリモートにて編集します。
公開鍵の設置
Windows PCからRaspberry Pi側のファイルをリモートにて編集するため、Raspberry Pi側で以下ファイルのコメントを外して、公開鍵認証を有効にします。
# 変更するファイル
/etc/ssh/sshd_config
# 以下のコメントを外して有効にします。
PubkeyAuthentication yes
AuthorizedKeysFile .ssh/authorized_keys .ssh/authorized_keys2
# 再起動しておきます。
$ sudo service ssh restartWindows PC側(ローカル側)でsshで接続のための公開鍵、秘密鍵を作成TeraTermで作成します。
TeraTermを起動し、メニューから「SSH鍵生成」を選択します。
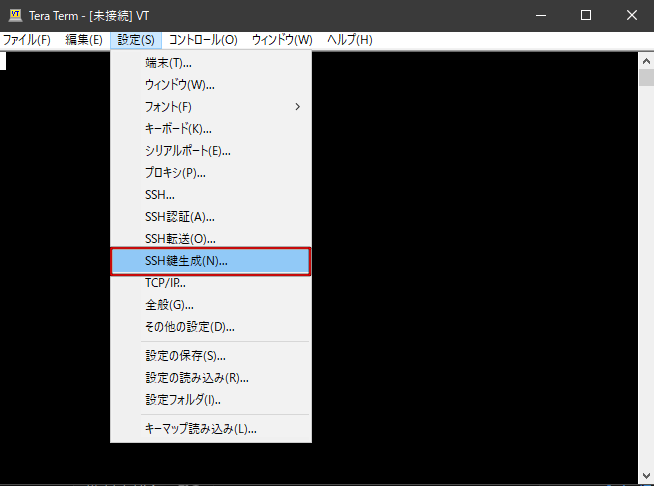
「生成」をクリックします。
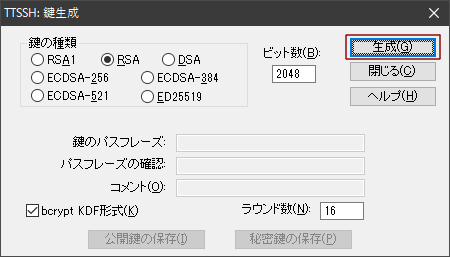
パスフレーズを入力し、公開鍵の保存・秘密鍵の保存を行います。
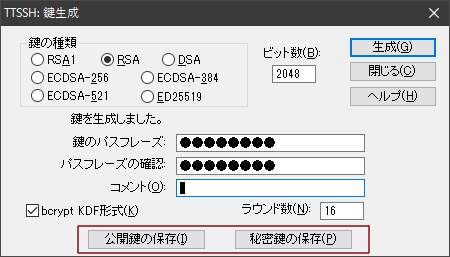
「新しい接続」をクリックします。
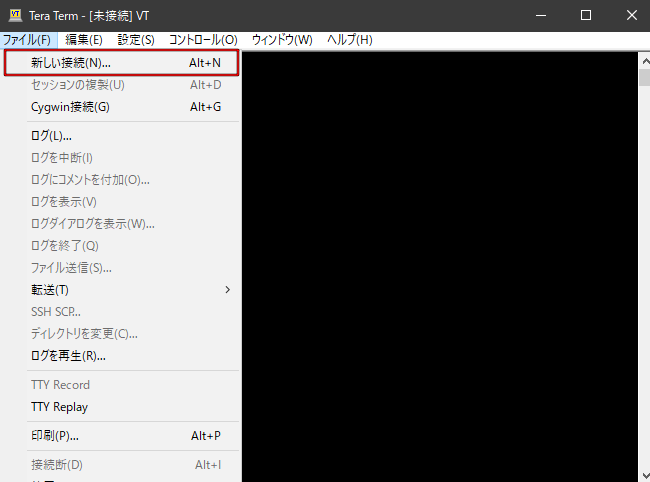
接続先を指して、「OK」をクリックします。
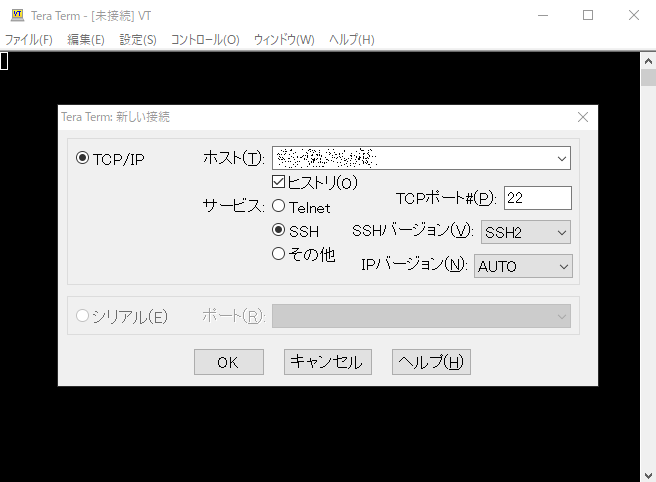
ユーザー名・パスフレーズ(パスワード)を入力し接続します。
ここではパスワード認証にて接続します。
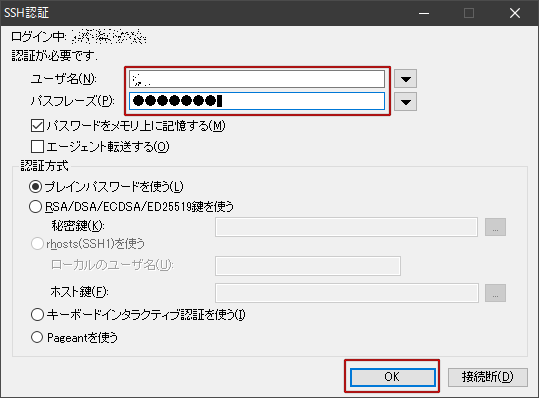
接続出来たら、先ほど作成した公開鍵「id_rsa.pub」をTeraTerm上にドラッグ&ドロップします。
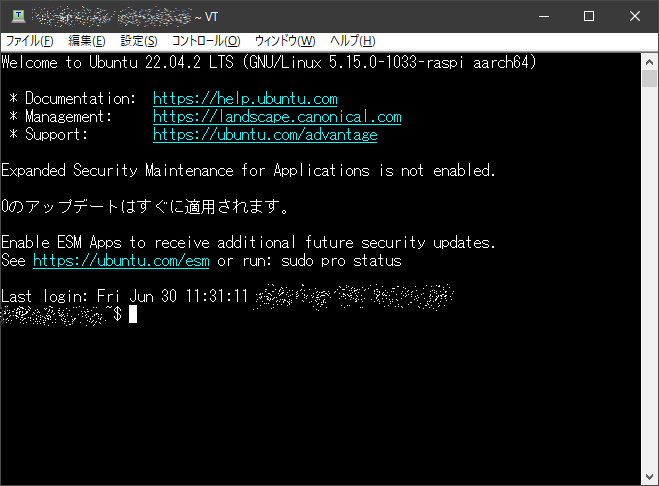
以下の画面が開きますので、「OK]を押して転送します。
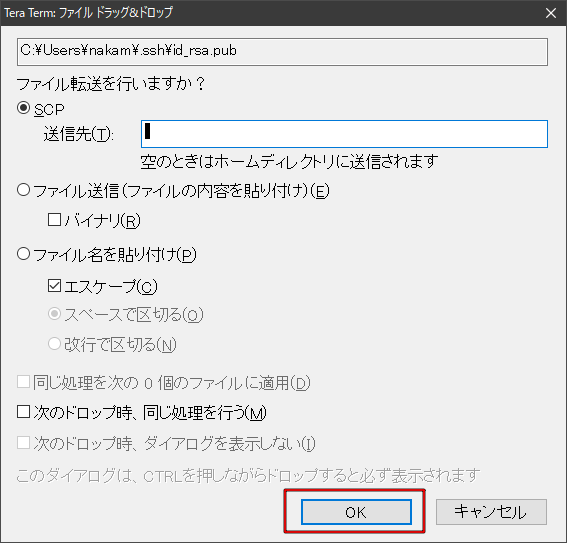
ファイルを転送したら、公開鍵を使用できるようにします。
# 転送されたファイルの確認
$ ls -l
-rw-r--r-- 1 pi pi 381 6月 30 13:40 id_rsa.pub
# 公開鍵用のディレクトリ作成
$ mkdir .ssh
# 公開鍵用のディレクトリのパーミッションの変更
$ chmod 700 .ssh
# 公開鍵の移動・リネーム
$ mv id_rsa.pub .ssh/authorized_keys
# 公開鍵のパーミッションの変更
$ chmod 600 .ssh/authorized_keys
# 接続断
$ exitVisual Stuidio Code側の設定
リモートエクスプローラーをクリックします。
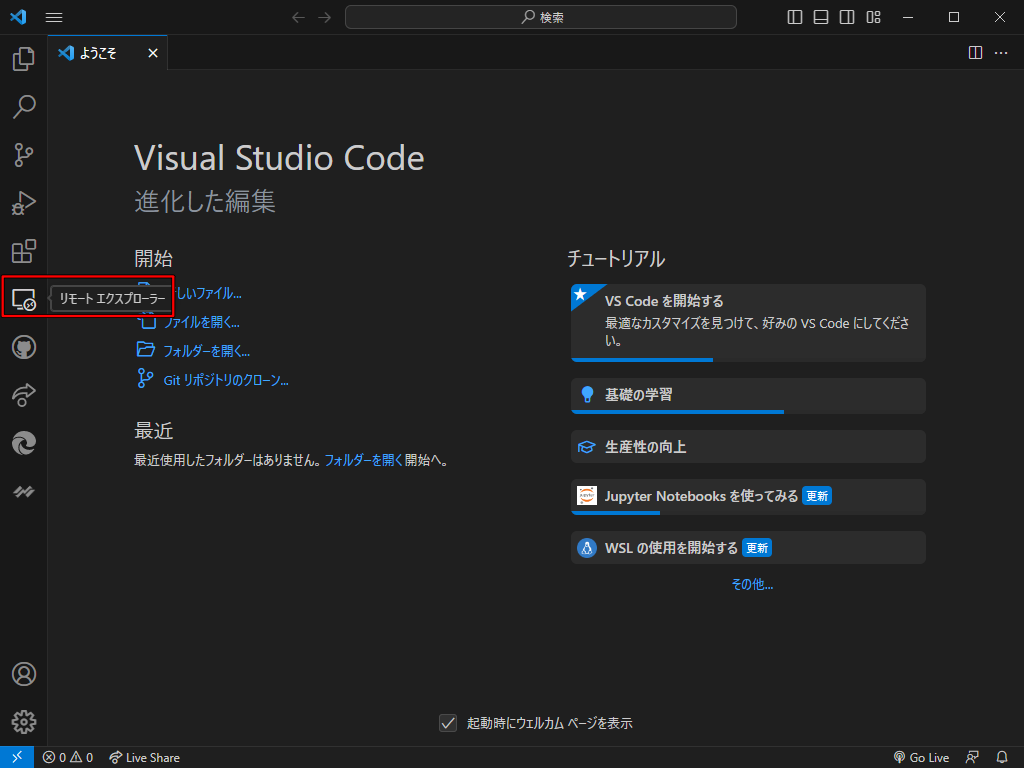
「SSH構成ファイルを開く」のボタンをクリックします。
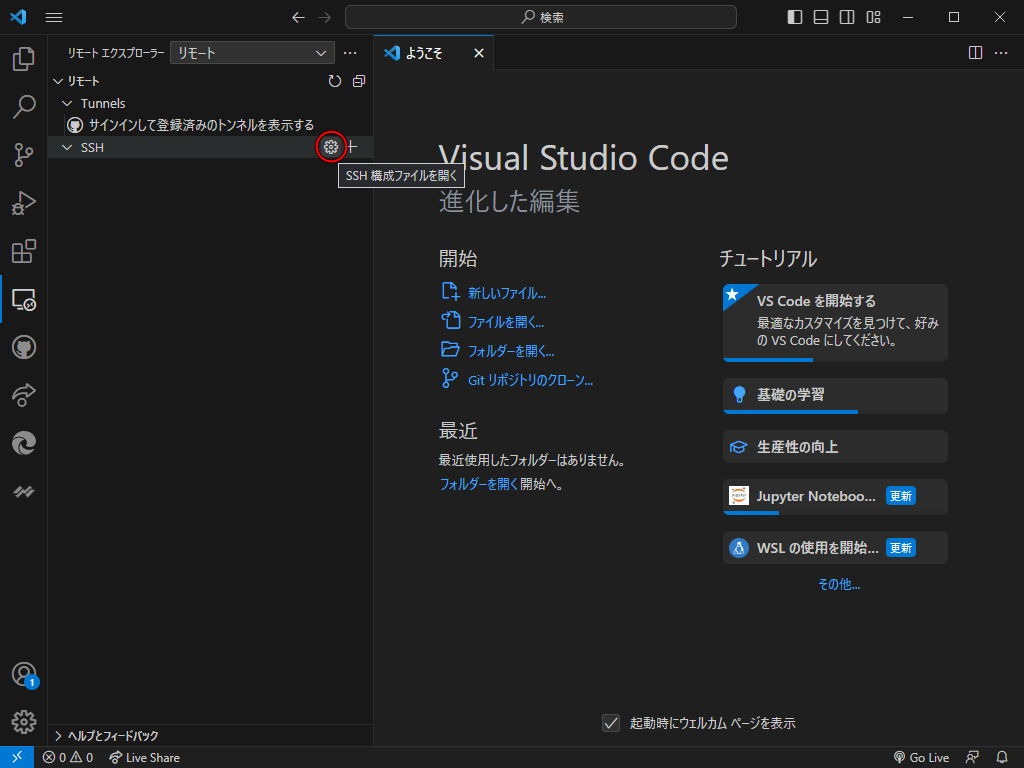
設定ファイル「C:\Users\ユーザー名\config」を選択します。
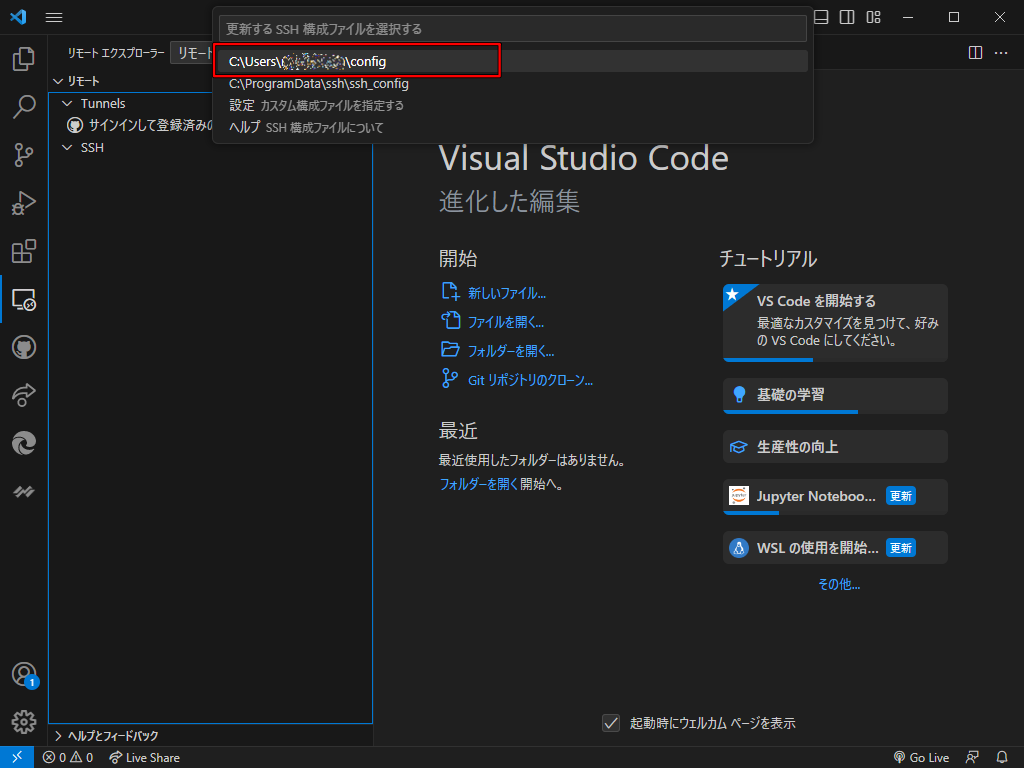
設定ファイルを編集し、以下を記述し保存します。
- Host:接続先の名前(任意の名前)
- HostName:接続先(ホスト名 または IPアドレス)
- PasswordAuthentication:パスワード認証での接続を使用するか
- IdentitiesOnly:公開鍵認証の接続を使用するか
- IdentityFile:秘密鍵のファイルを指定
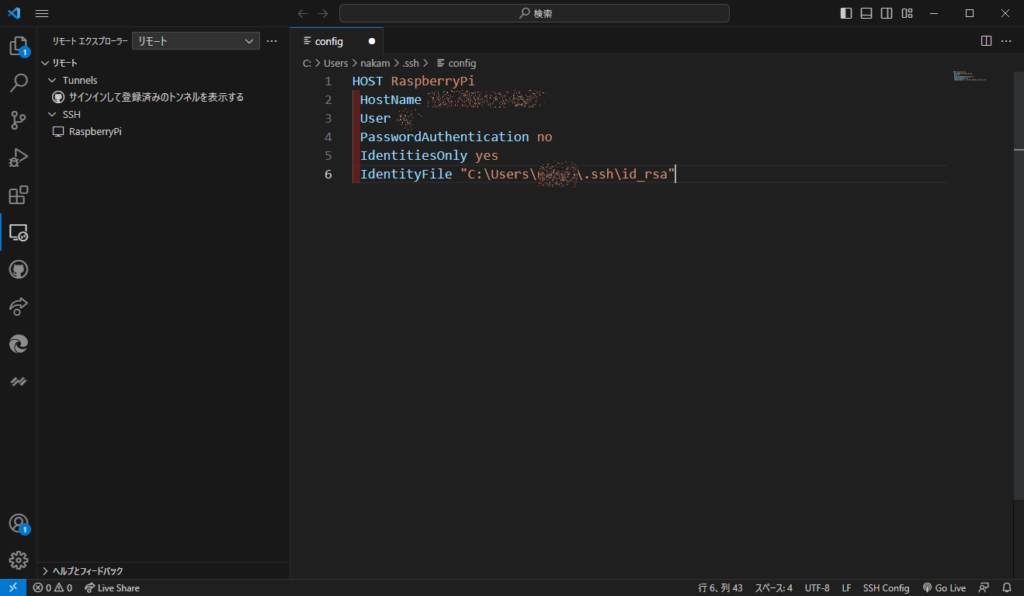
登録した接続先の名前が表示されるので、「→」をクリックします。
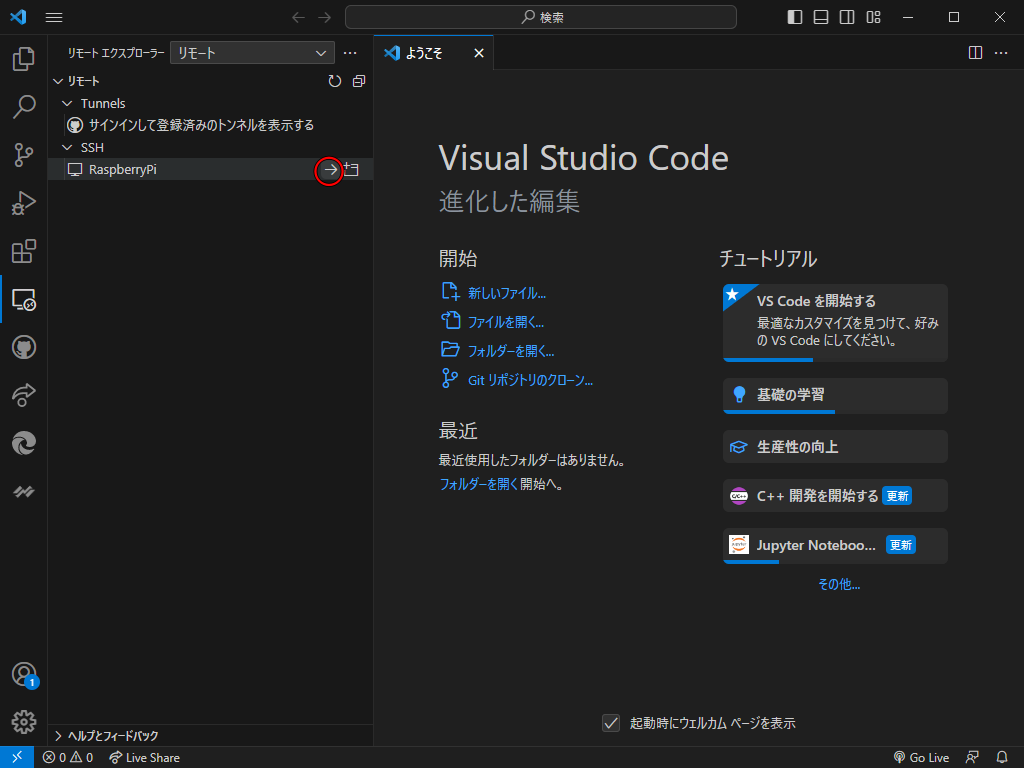
リモートホストのOSを選択します。
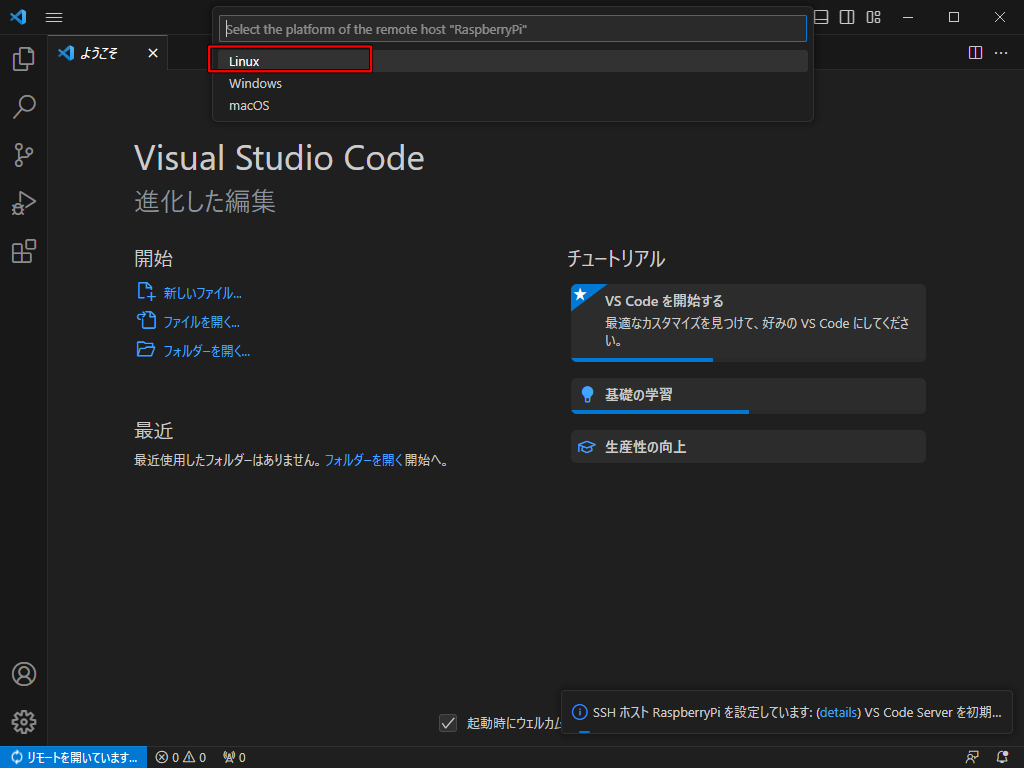
公開鍵・秘密鍵を作成したときのパスフレーズを入力します。
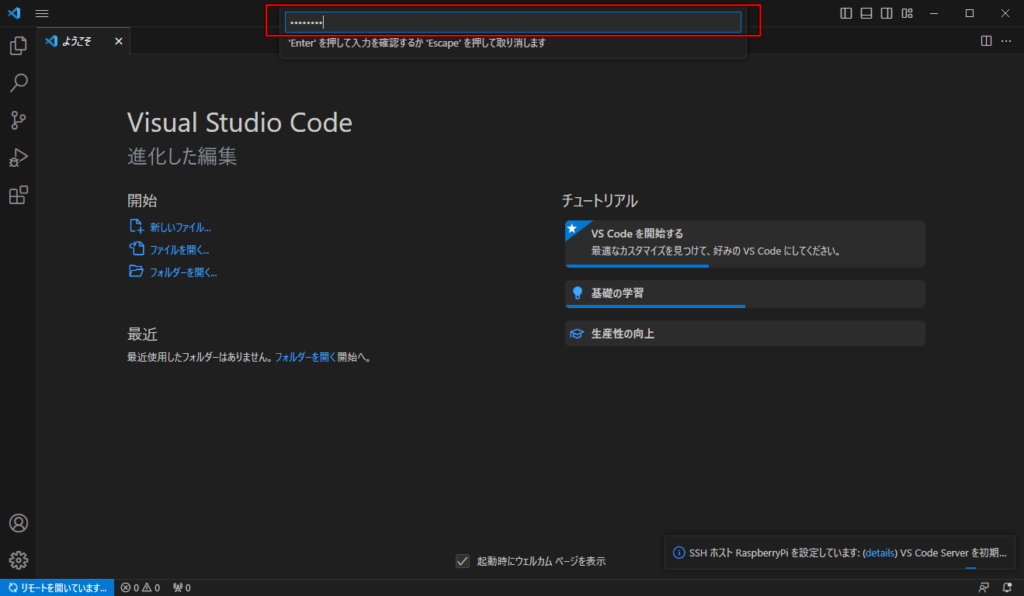
以下の表示がでれば、接続完了です。
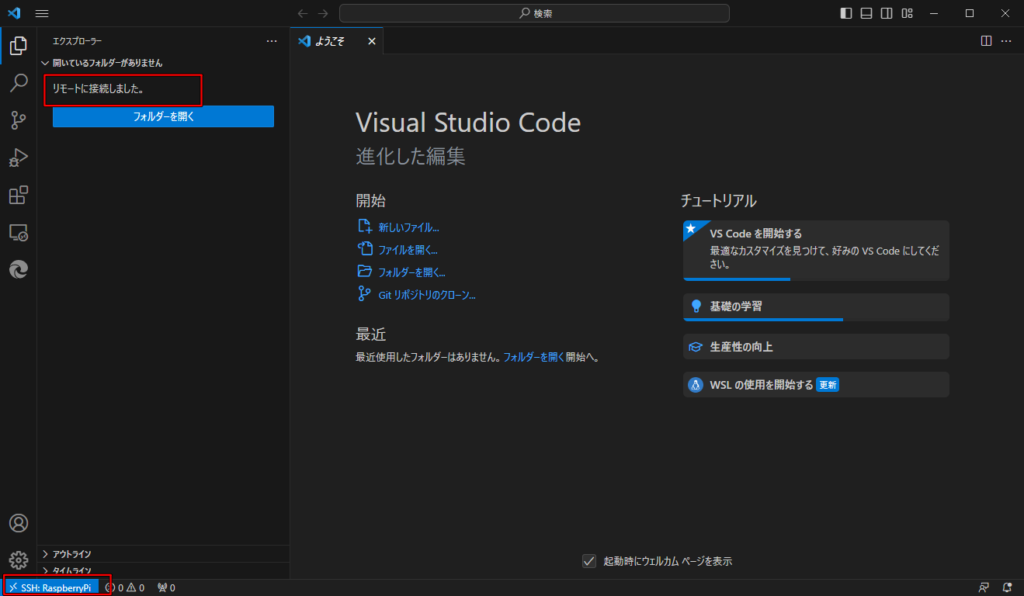
本来は以下のようにパスワード認証をできなくする方がよいのですが、なぜかTeraTermからの公開鍵認証ができないので、変更はしません。
#変更するファイル
/etc/ssh/sshd_config
#パスワード認証の無効
PasswordAuthentication no以上




コメント